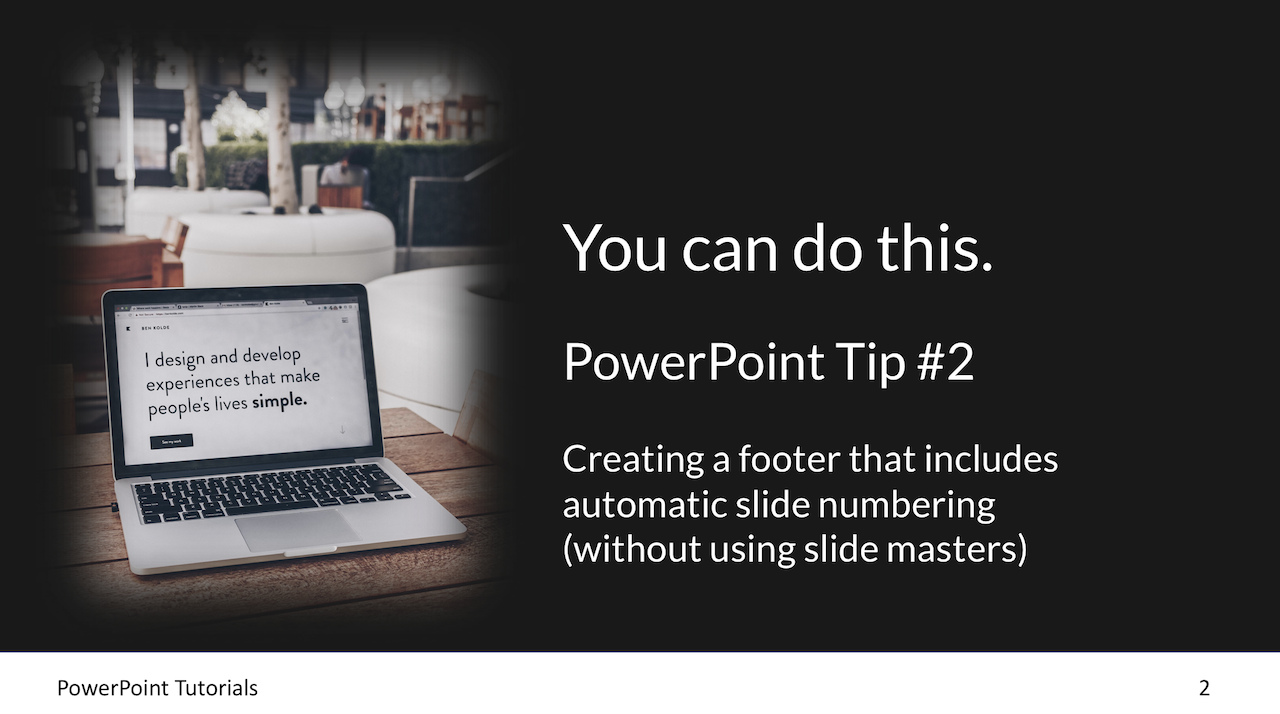Graphic design tools & tips for PowerPoint:
You may be wondering why I’m posting about PowerPoint, when like most graphic designers I use Adobe InDesign for the majority of my page layout projects. Part of Microsoft Office, PowerPoint is accessible to most people and fairly easy to use for basic layout. For these reasons, many of our clients use PowerPoint to create slides for presentations for internal and external communications. Clients call us when they want to add infographics or animations or otherwise take an important presentation up a notch. We also help when clients need to bring the look and feel of their deck more in line with the brand we’ve already established for them with their website, HTML emails, social, and print materials.
Like most designers accustomed to using InDesign, PowerPoint’s Master Slide and Slide Layouts can feel awkward, so when I find an easy way to do something in PowerPoint I’m happy to share it. Here’s a quick and easy way to create a footer that includes automatic slide numbering. This is a down-and-dirty way to do this without going into Master Slides and Slide Layouts, which sometimes seem overly complicated for short slide presentations.
Step-by-step instructions
1. Create a new blank slide by going to the “Home” tab and selecting “New Slide,” and then select the layout named “Blank” from the pulldown menu.
2. On this new slide, insert a “Text Box” in the lower left corner of the slide. This is where you might want to add the name of the presentation. (To insert a Text Box, you need to be on the Home tab. In the upper navigation toward the right, choose “Text Box.” Your cursor will then have a tiny “A” associated with it, and you can draw the Text Box of the size you prefer in the desired location on a given slide.)
3. Add a second Text Box in the right corner of the slide. This is where you will add the automatic “Slide Number.” With this text box still selected and the text insertion cursor blinking, go to your “Insert” tab and select “Slide Number,” which is the 6th button from the right. This will add the number of this slide.
4. Now all you need to do is copy these two text boxes and any other elements that you want to appear in the footer and paste it onto each of your other slides. When you paste the text box that contains the “Slide Number,” it will automatically change to be the correct number for the slide you paste it on. If you insert a new slide in the middle of the deck, all the slides after this new slide will automatically renumber.
The photo I used to illustrate this tutorial was taken by ben-kolde. You can see more of his work on the free online stock photo library Unsplash.com.