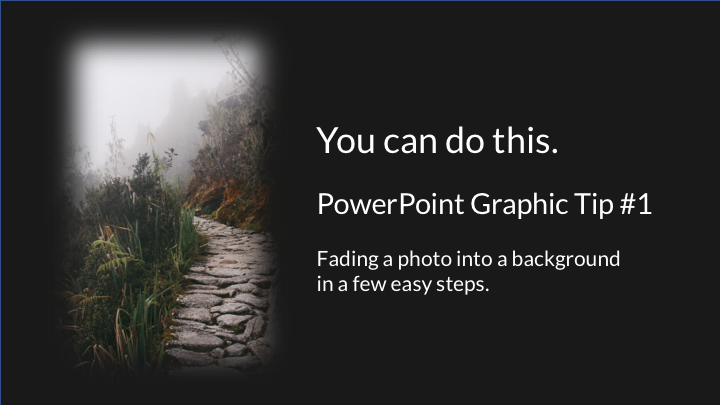Graphic design tools & tips for PowerPoint:
Compelling graphic design is challenging to achieve in Microsoft PowerPoint. This is the first in a series of posts giving step-by-step instructions for designing slide decks that will leave a lasting impression on your audience. This post will show you how to use the soft edges photo effect to fade an image into a background color, texture, or image.
PowerPoint Design Tip #1: Fade a photo into a background

I used a “Format Picture” preset in PowerPoint to fade a photo into a background. It’s easy once you find the right tool.
Click to enlarge the screenshot if you need a visual of these steps inside PowerPoint.
1. Place the photo on your background color or image. In the sample I used a dark shade of grey, which is black set to a 10% transparency.
2. Select the photo you want to fade and then go to the “Picture Format” tab in the top navigation of PowerPoint. Picture Format is the last tab on the right. Once you’ve clicked on the Picture Format tab, the “Format Pane” button will appear to the far right; there’s a paint brush icon to help you find it. Click on the paint brush icon to open a righthand column of tools.
3. Select the “Effects” tab, which is indicated by a blue pentagon.
4. Open the “Soft Edges” tab and click the small button on the far right aligned with the word “Presets.”
5. This will open a box with six different levels of the Soft Edges Effect. Choice the option of the six that you like the best. I used the 50 point preset, which is the far right square on the bottom row.
6. Depending on how tightly cropped your image is, you may need to use a slightly smaller fade. The higher the number in the “Size” box, the further into the image the fade will go. The number in the Size box can be controlled with either the slider or the up and down arrows.
That’s it!
The photo that I used for this tutorial of the stepping stone pathway was taken by john-salzarulo. You can see more of his great work on the free online stock photo library Unsplash.com.