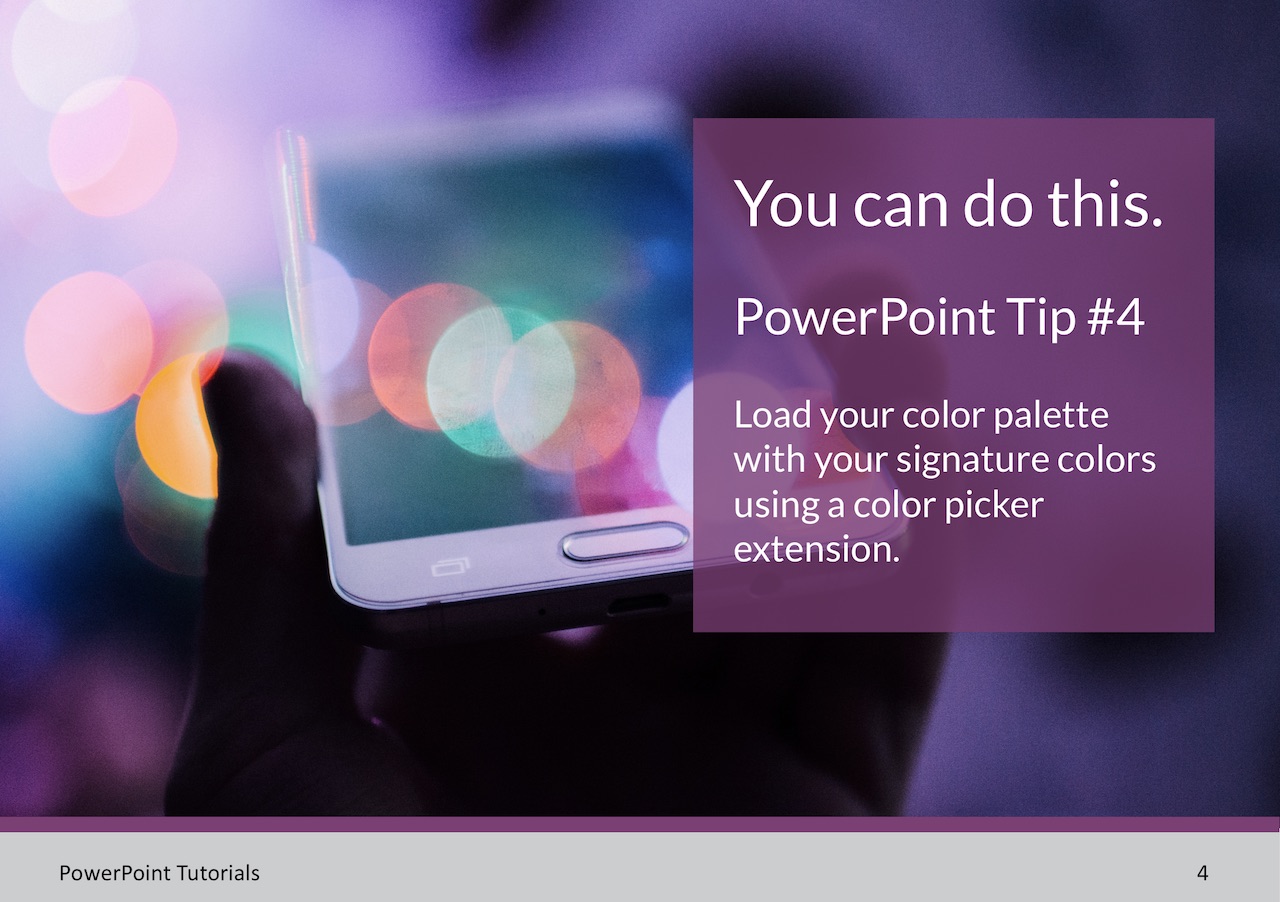Increase ROI by using professionally designed materials as the basis for the look, feel, and page layout of your PowerPoint slides:
You’ve invested in professional design for your annual report or other printed piece. Now you can use this report, fact sheet series, or trade show exhibit as a guide for upgrading the look of other marketing tools such as PPT slides you create in-house. Continuing graphic elements from the professionally created piece in the materials you produce yourself will improve their look and feel while saving you time and energy. And, you’ll be harnessing the considerable power of consistency to increase brand awareness for your company or organization.
Copying the color palette from a professionally designed piece is a great place to start. In this post, I’ll cover how to add colors to your PPT presentation from your existing web pages.
What is a “color picker” anyway?
Because this series of posts on PPT are for the layperson, I’m assuming you don’t have Photoshop (the program pro designers use for this task). You will therefore need a “color picker” to sample colors from the web page of your choice. Also called a “color tool” or “color chooser,” these graphical user interface (GUI) widgets are usually found either online or within graphics software. As the name implies, a color picker is used to select colors and sometimes to create color schemes. The color picker gives you the color codes needed to create a palette of signature colors in PPT. There are numerous free apps that can do this for you. For this tutorial, I’m using a free extension for Google Chrome named “Eye Dropper/color picker.”
The Eye Dropper extension works best on live websites. Assuming your signature colors are used on your website (either in the logo or elsewhere on your web pages), you can sample colors from the site. When you sample, you will obtain the color codes you need to create your signature color palette in PPT.
Once you’ve installed the extension in Chrome, you should see the Eye Dropper icon in the Chrome menu bar at the top right of your browser window.

Step by step instructions for using Eye Dropper to create your signature color palette in PPT
1. Visit a page of your existing website that displays your signature colors.
2. Go to the Eye Dropper icon at the top right of the browser window, and click the icon to open the dialog box for the Eye Dropper extension.
3. Click the button “Pick color from web page.”
4. If the extension is working correctly, when you place your cursor over a field of color, the small square associated with the cursor should match the color of the area over which your cursor is hovering. To sample a color, click on it with your cursor. The small square located at the top right corner of the browser window to the right of the Eye Dropper icon should now be changed to the color you selected on your web page. Click on this square and the color codes for this color will display in a new dialogue box.
5. You should see a six-character color code (the hex number) that begins with # at the top of this dialogue box. Select and copy this code (you don’t need the # symbol), so that you can enter it into your color palette in PPT.
6. Next, open your PPT presentation. While on the Home tab, select the “Shapes” button toward the right side of the top navigation bar and choose any shape to which to add your color. Draw the shape on a slide, and while it is selected, go to the “Shape Fill” button toward the far right of the top navigation bar.
You’re more than halfway to creating your palette….
7. In the pulldown option for “Shape Fill,” select “More Fill Colors” to open your color palette. The color palette has five possible settings indicated across the top. You want to select the second one from the left that looks like a mini diagram of sliders (if it isn’t already the default). Set the dropdown menu at the top to “RGB sliders.” In the lower right, you should see the field for “Hex Color #.”
8. Paste or type the six-character color code you obtained using the Eye Dropper extension from the web page of your choice into this field.
9. The shape and larger square on the left side at the bottom of the “Color” dialog box should change to the Hexadecimal color indicated by the six-character code.
10. Drag and drop the larger square of color into the rows of smaller squares. This will add the color to the palette so that you can use it again.
11. With your colors inserted in the palette, you can use them for elements such as shapes or text in your PowerPoint presentation in accordance with your professionally designed annual report or other item.
12. To use the colors, select the text or shape to which you want to apply the color. Go to the “Shape Fill” button and then open “More Fill Colors.” You should see all the colors that you added in the rows of small squares. Click on the color of your choice, and it should be applied to the shape or text you’ve selected in your PPT.
If you have questions about PPT or other aspects of design, copywriting, or web development, contact us at 919.835.0450.